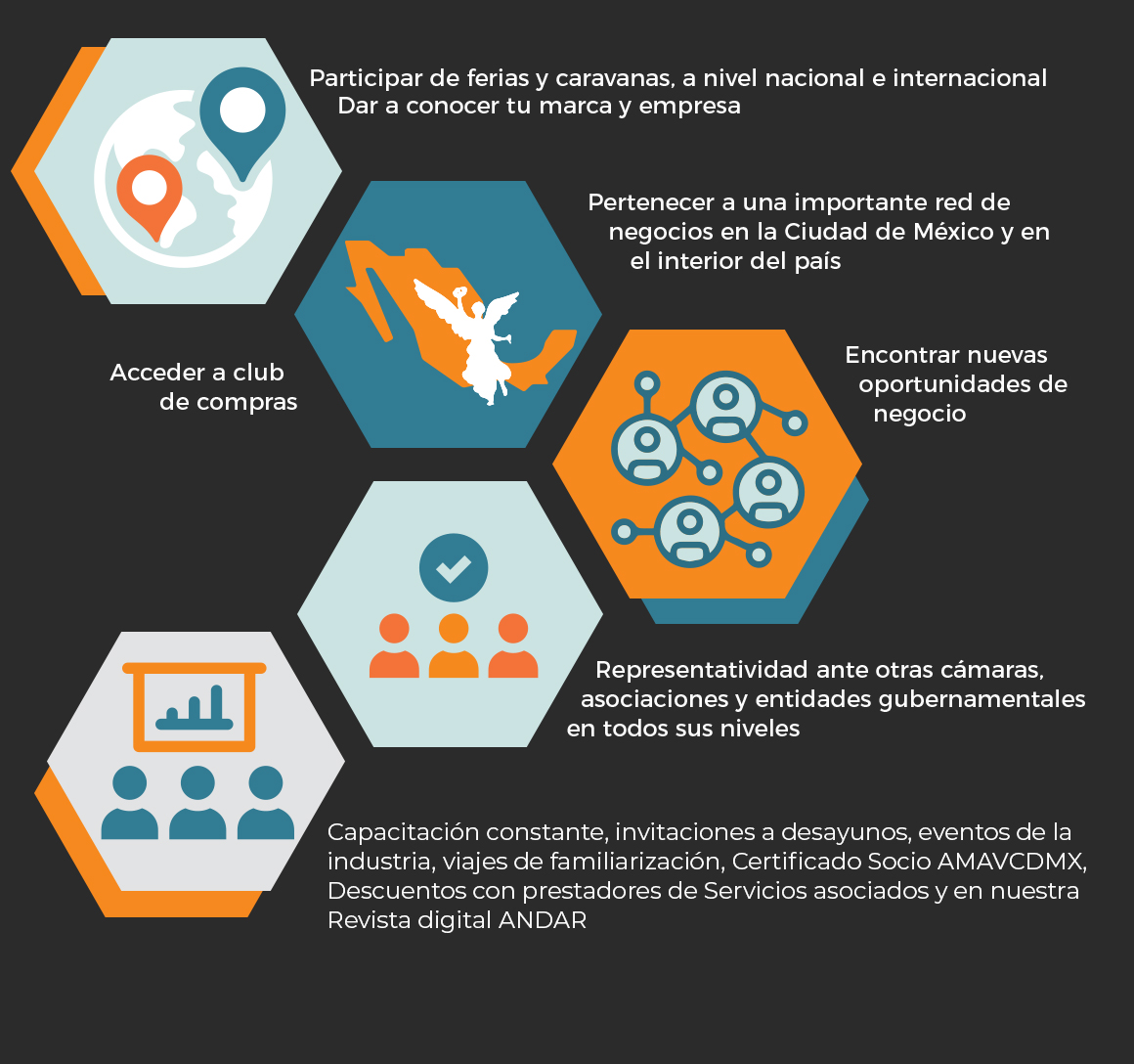Sobre Mí
Minecraft, with its blocky landscapes and charmingly simple graphics, has captured the hearts of millions of players worldwide. But what in the event you may take those visuals to the subsequent level? Enter shaders – highly effective graphical modifications that may transform the look and feel of Minecraft into something truly breathtaking. In this step-by-step tutorial, we'll guide you through the process of putting in shaders on your PC model of Minecraft, unlocking a whole new world of visual splendor.
What are Shaders?
Before we dive into the set up process, let's quickly discuss what shaders are. Shaders are mods or modifications to the game's graphics that enhance lighting, shadows, reflections, and general visual fidelity. They add depth, realism, and atmosphere to Minecraft's world, making it feel more immersive and dynamic.
Step 1: Prepare Your Minecraft Set up
The first step is to make sure that you've gotten a appropriate version of Minecraft installed in your PC. Most shader mods require the Java Edition of Minecraft, as they aren't compatible with different variations like Bedrock or Console editions. Make positive your game is up-to-date and running smoothly earlier than proceeding.
Step 2: Select Your Shader Pack
Subsequent, you'll need to decide on a shader pack that suits your preferences. There are countless shader packs available on-line, each offering a novel visual style and set of features. Well-liked shader packs embrace SEUS (Sonic Ether's Unbelievable Shaders), Sildur's Shaders, and Continuum Shaders, amongst others. Take some time to research and find a shader pack that aligns with the aesthetic you are aiming for.
Step three: Download and Install OptiFine
OptiFine is a must-have tool for installing and running shaders in Minecraft. It not only improves the game's performance but in addition provides the framework vital for shader mods to operate correctly. Visit the official OptiFine website and download the latest model suitable with your Minecraft version. Once downloaded, double-click the OptiFine installer and comply with the on-screen instructions to install it.
Step four: Install the Shader Pack
With OptiFine put in, it's time to add the shader pack to your Minecraft installation. Start by downloading the shader pack of your selection from a trusted source. Shader packs typically come within the form of ZIP files. Once downloaded, navigate to the Minecraft launcher and choose the OptiFine profile from the dropdown menu. Launch the game and navigate to the "Options" menu. From there, click on "Video Settings," then "Shaders," and at last "Shaders Folder." This will open the folder where your shader packs should be installed. Simply drag and drop the downloaded shader pack ZIP file into this folder.
Step 5: Activate the Shader Pack
With the shader pack put in, return to the Minecraft launcher and choose the OptiFine profile again. Launch the game and navigate to the "Options" menu. Click on "Video Settings," then "Shaders." Right here, you should see a list of available shader packs. Select the shader pack you put in earlier from the list. As soon as selected, the shader pack should immediately take effect, transforming the visuals of your Minecraft world.
Step 6: Fine-Tune Your Settings
Finally, take a while to fine-tune the shader settings to achieve the perfect balance of performance and visual quality. Shader packs could be demanding in your system, so adjusting settings like render distance, shadow quality, and anti-aliasing may also help improve performance without sacrificing an excessive amount of visual fidelity. Experiment with completely different settings until you find what works best in your hardware configuration.
Conclusion
Congratulations! You've got successfully installed shaders in Minecraft, elevating the game's visuals to new heights. Whether you're exploring vast landscapes, building intricate constructions, or just admiring the beauty of the blocky world around you, shaders add an additional layer of immersion and ambiance to the Minecraft experience. With so many shader packs available, the possibilities for personalisation are virtually endless. So go ahead, dive in, and see Minecraft in a whole new light.
In the event you loved this information and you want to receive more details relating to How to Get Shaders in Minecraft PC kindly visit the web-site.
Ubicación
Ocupación
Último Mensaje: 买加拿大假文凭Q微936794295,购买UPEI爱德华王子岛大学文凭毕业证,哪里有卖爱德华王子岛大学学历学位证明,购买加拿大大学烫金毕业证钢印文凭证书,海外留学成绩单假学历购买University of Prince Edward Island UPEI毕业证 Nuestro miembro más reciente: blgbarbra560374 Últimos Mensajes Publicaciones sin leer Etiquetas
Iconos del foro: El foro no contiene publicaciones sin leer El foro contiene publicaciones sin leer
Iconos de los Temas: No respondidos Respondido Activo Popular Fijo No aprobados Resuelto Privado Cerrado