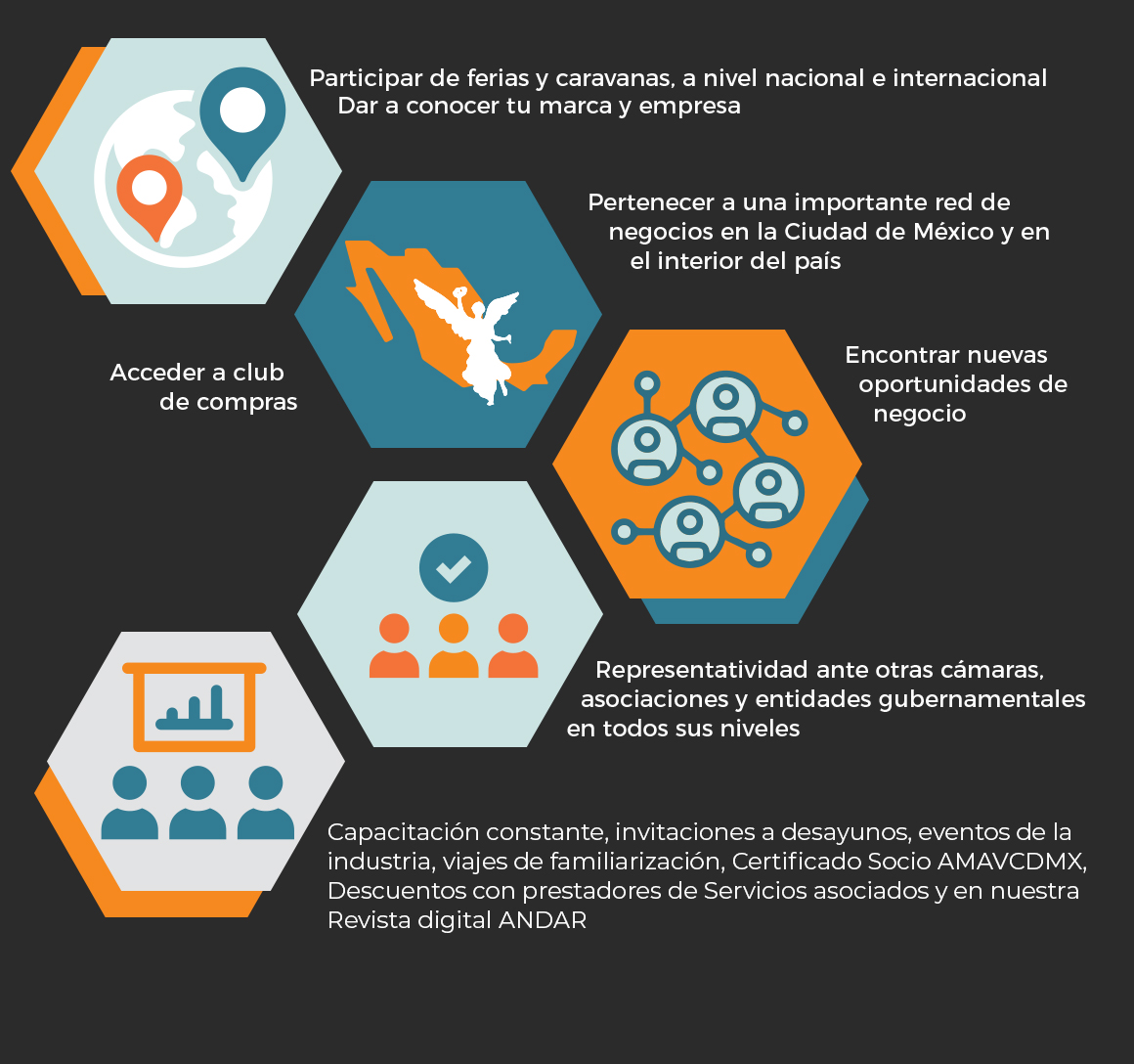Sobre Mí
Adobe Premiere Pro is a strong and widely used video editing software, but it may be resource-intensive, especially when working on giant or complex projects. To make sure a smooth editing expertise and maximize your productivity, it's crucial to optimize the performance of Premiere Pro. In this article, we'll discover some essential suggestions and tricks to help you get probably the most out of this video editing tool.
1. Hardware Considerations
Before diving into software optimizations, let's start with your hardware setup. Having a strong computer will significantly impact your editing experience. Listed here are some hardware considerations:
a. CPU and RAM:
Adobe Premiere Pro depends heavily on your computer's processor (CPU) and memory (RAM). Invest in a multi-core CPU and as much RAM as your price range allows. A minimum of 16GB is recommended, but 32GB or more is ideal for demanding projects.
b. GPU:
A good graphics processing unit (GPU) can accelerate video rendering and playback. Adobe Premiere Pro helps varied GPUs, so ensure your system has a suitable GPU and keep its drivers as much as date.
c. Storage:
Fast storage is crucial for smooth playback and efficient editing. Use SSDs (Stable-State Drives) on your media cache and project files. Separate your media from your system drive to reduce bottlenecks.
d. External Drives:
Consider using external drives for media storage and backup. This keeps your predominant drive from changing into cluttered and slow.
2. Project Settings
Proper project settings can make a significant distinction in Premiere Pro's performance. When starting a new project, take note of the next:
a. Sequence Settings:
Match your sequence settings to your footage's resolution and frame rate. Utilizing mismatched settings can cause rendering points and sluggish down your workflow.
b. Render at Most Depth:
In the Export Settings, select "Render at Maximum Depth" to improve the quality of your remaining output. Nonetheless, be prepared for longer export times.
c. Use Proxy Files:
Working with high-resolution footage can be demanding on your system. Adobe Premiere Pro provides a proxy workflow where you can use lower-decision proxy files throughout editing and switch to the original files for the final export. This reduces the strain in your system.
3. Media Management
Efficient media management can prevent time and improve performance:
a. Manage Your Project:
Keep your project files organized with a transparent folder structure. This helps you quickly locate assets and prevents muddle in your workspace.
b. Transcode Footage:
Should you're working with a wide range of codecs and formats, consider transcoding your footage to a more editing-friendly codec like ProRes or DNxHD. This can improve playback and editing performance.
c. Use the Media Browser:
Adobe Premiere Pro's Media Browser means that you can browse and import media files without leaving the application. It is a handy tool to streamline your workflow.
4. Preferences and Settings
Customizing Premiere Pro's preferences and settings can make a discoverable difference in performance:
a. Memory Allocation:
Within the Preferences menu, navigate to Memory. Allocate a significant portion of your RAM to Adobe Premiere Pro for improved performance.
b. GPU Acceleration:
Enable GPU acceleration for better rendering and playback performance. Go to File > Project Settings > General, and under the Video Rendering and Playback section, choose your GPU.
c. Auto-Save and Cache Management:
Repeatedly save your project, but adjust the auto-save settings to avoid interruptions during editing. Also, manage your media cache to stop it from taking up too much storage space.
5. Updates and Optimization
Lastly, always keep Adobe Premiere Pro and your system's working system up to date. Software updates usually embrace performance improvements and bug fixes that can enhance your editing experience.
In conclusion, optimizing performance in Adobe Premiere Pro is crucial for a smooth and efficient video editing process. By being attentive to your hardware, project settings, media management, preferences, and software updates, you'll be able to maximize your productivity and create high-quality movies without frustrating slowdowns or crashes. Take the time to fine-tune your setup, and you will be well in your way to turning into a more proficient video editor.
If you loved this article and you wish to receive more information concerning motionarray kindly visit our own web page.
Ubicación
Ocupación
Último Mensaje: 买加拿大假文凭Q微936794295,购买UPEI爱德华王子岛大学文凭毕业证,哪里有卖爱德华王子岛大学学历学位证明,购买加拿大大学烫金毕业证钢印文凭证书,海外留学成绩单假学历购买University of Prince Edward Island UPEI毕业证 Nuestro miembro más reciente: gudrunzxw671440 Últimos Mensajes Publicaciones sin leer Etiquetas
Iconos del foro: El foro no contiene publicaciones sin leer El foro contiene publicaciones sin leer
Iconos de los Temas: No respondidos Respondido Activo Popular Fijo No aprobados Resuelto Privado Cerrado